반응형
- 엑셀에서 표 만드는 방법
- 일단 데이터를 입력 (without 서식)
- ① 데이터가 연속으로 입력된 표
- ② 머릿글이 병합되지 않은 상태일것
- 일단 데이터를 입력 (without 서식)

- 표 위에서 데이터가 적힌 아무 셀이나 클릭 → [Ctrl]키 + T → [Enter]키
- 짜잔~ → 아까 그게 요래 됐음 ↓
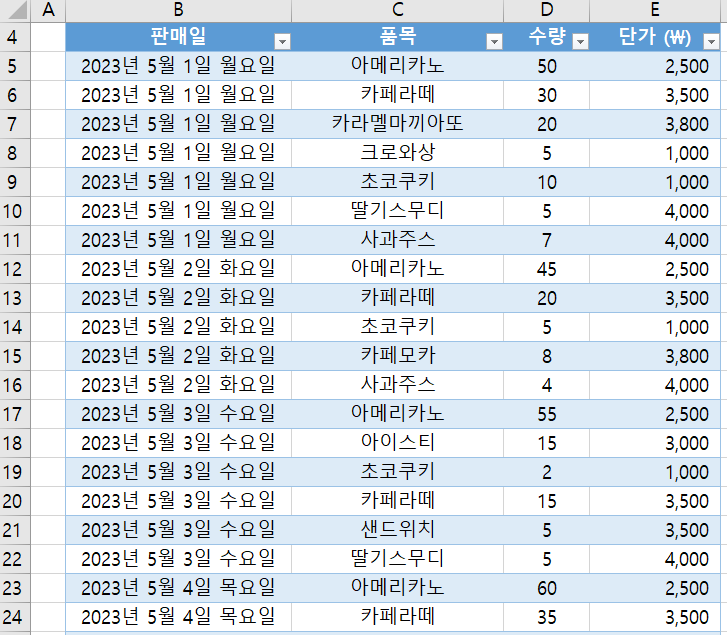
- 예전 표의 범위를 클릭해서 드래그하고 표 그려넣고 쌩쑈를 하던 하수 시절은 다 잊기바람
- 그때 만들던 것은 일반 표임
- 우리는 엑셀이 인식하는 엑셀표를 만들어야 하는 것이 목표임
- 데이터가 입력된 셀을 아무거나 클릭하고 아래로 스크롤 하면 이래됨

- 뭔소리인지 모름? 그렇다면 데이터가 입력되지 않은 셀을 클릭하고 스크롤 해보겠음
- 그러면 상단이 요래됨

- 즉, 열에 B, C, D, E라고 표시되지 않고 판매일, 품목, 수량, 단가....등 이렇게 제목이 따라다니려면 원래는 틀고정을 해야 하는 거임 → 그러나 일반표가 아닌 엑셀표를 만들면 일케 틀고정 하듯 스크롤을 아래로 내려도 편리해짐
- 엑셀표 바로 옆 F열에 '매출'이라는 데이터를 입력해보겠음
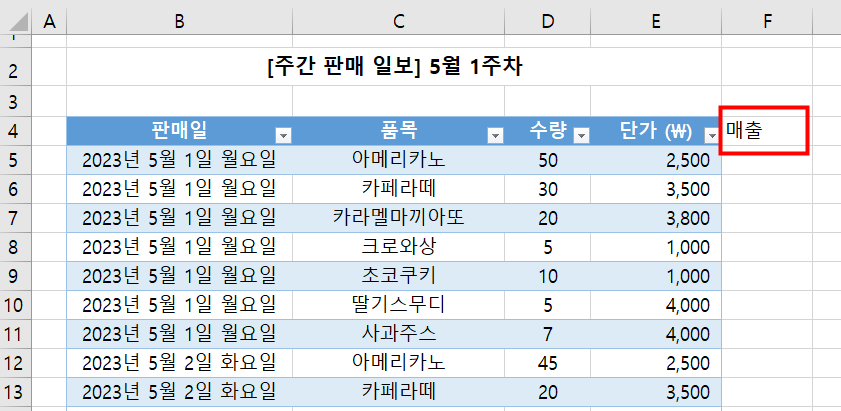
- 이렇게 글자를 입력 후 [Enter]키를 치면?
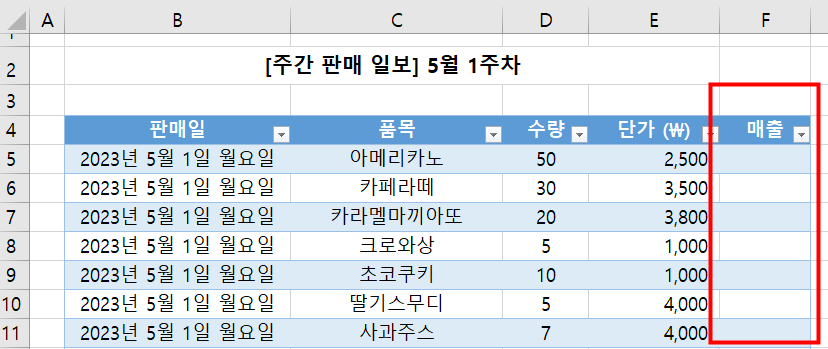
- 봤음? 이렇게 데이터 입력시 자동 표가 만들어지면서 서식이 확장됨을 알 수 있음
- 신통방통하기 그지없음
- 표에 자동계산식 빠르게 넣는 방법
- 위의 표 경우, 매출 바로 아래인 F5에 적을 것
- 나는 지금 (수량 X 단가)를 해서 F에 계산값을 넣고 싶음
- = → D5셀을 마우스로 클릭 → [Shift]키 누른상태에서 숫자 8 → E5셀을 마우스로 클릭 → [Enter]키

- 이렇게 입력해서 엔터를 치면?
- Tada~~~ 요렇게 채우기 핸들을 사용하지 않고도 자동으로 채우기가 완성됨
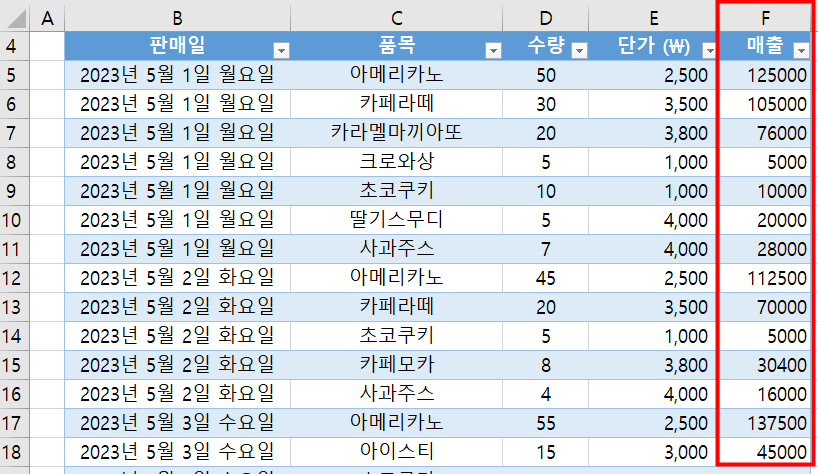
- 이 상태에서 데이터가 입력된 셀 아무거나 선택
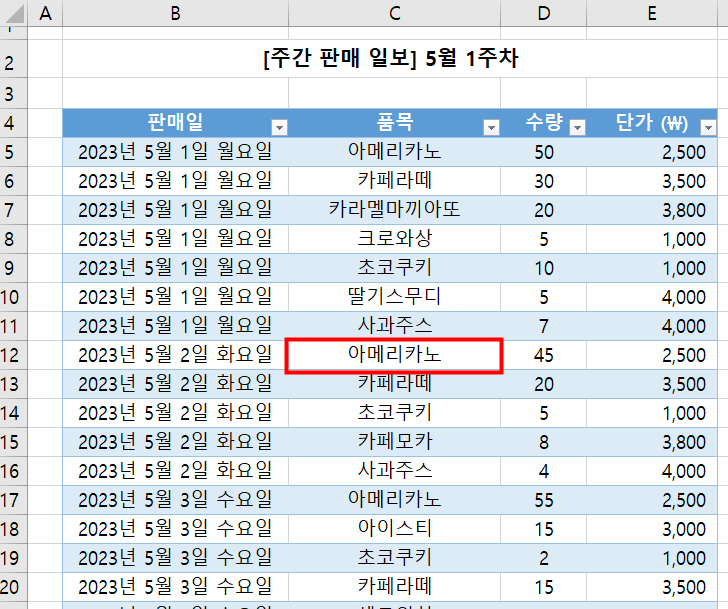
- 그러면 맨위 리본메뉴 탭에 디자인이라는 글자가 보일거임
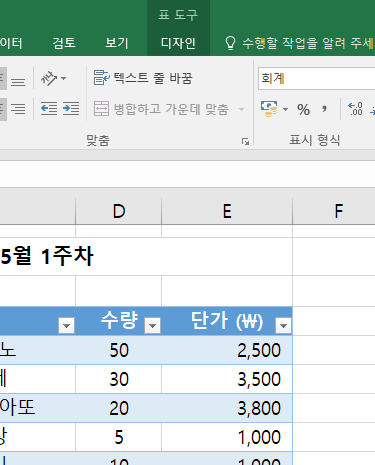
- 디자인이라는 글자를 클릭
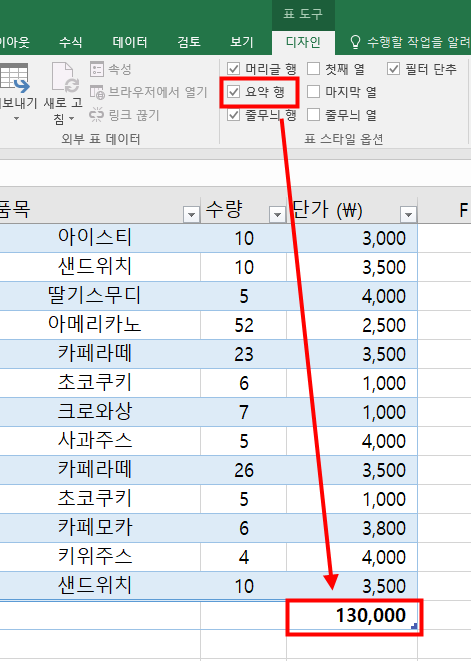
- 디자인이라는 글자를 클릭하면 머리글 행, 첫째 열.... 이런 체크박스가 생성됨
- 여기서 요약 행 클릭 → 하단에 자동 합계가 되어 표시됨
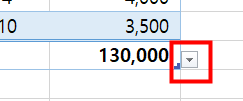
- 요약되어 자동합계가 적힌 오른 쪽에 작은 역삼각형 보임?
- 저거 누르면 이런 하위메뉴 보임
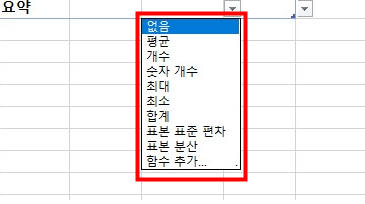
- 즉, 합계 뿐만 아니라 평균이나 다른 계산도 가능함
- 생각할수록 엑셀은 똑똑한 아이임에 틀림없음

- 그러나 엑셀에도 단점이 존재함
- ※ 엑셀의 단점
- ① 셀 병합시 기능이 제한적임
- ② 일반표가 아닌 엑셀표에서 셀 병합은 비활성화 됨
- ③ 꼭 병합을 해야 한다면 엑셀표를 해제해야 함
- ※ 엑셀의 단점
- 엑셀표 해제하는 방법 : 표 클릭 → 마우스 우클릭 → 표 → 범위로 변환 → 확인
본 포스팅은 심샘의 <회사에서 자주 쓰는 실무 엑셀 배우기> 강의를 개인공부 목적으로 정리한 것입니다.
반응형
'강의록 노트' 카테고리의 다른 글
| 한국사능력검정시험[심화] - 6. 고대국가 (통일신라, 발해) (4) | 2024.10.18 |
|---|---|
| 회사에서 자주 쓰는 실무 엑셀 배우기 3 - 행.열.시트 관리방법 (4) | 2024.10.17 |
| 회사에서 자주 쓰는 실무 엑셀 배우기 2 - 자동채우기 (4) | 2024.10.16 |
| 회사에서 자주 쓰는 실무 엑셀 배우기 1 - 매직 단축키와 표시형식 (0) | 2024.10.15 |
| 한국사능력검정시험[심화] - 5. 고대국가 (백제, 신라) (4) | 2024.10.10 |




댓글